1605 · コンプレッサーの設定絶対やってほしいマイクの設定方法 OBS版 キーボードも打音が小さいLogicoolGのG913 LINEARです(おすすめだけど高いw) 私は初期値で使っています。 閉鎖閾値 入力された音がこれより小さくなったら音をカットする。 初期値は30dB。基本的に下記の開放閾値より · マイクが悪いと考える人も多いのですが、必ずしもそうとは限りません。 pc環境、設定、使い方が原因になっている場合があり 、対処法はおおよそパターンが決まっています。; · PCのDiscordでマイクが認識・検出されない時は? 音声テストの仕方 テキスト・ボイスチャットツール 「Discord」 のメイン機能の1つといえば、高性能なボイスチャット機能です。 パソコンでの設定が簡単なことも魅力でありながら、それでも正しく設定したはずなのにマイクが使えずに困っているというトラブルの声は少なくありません。 本記事では、 PC版
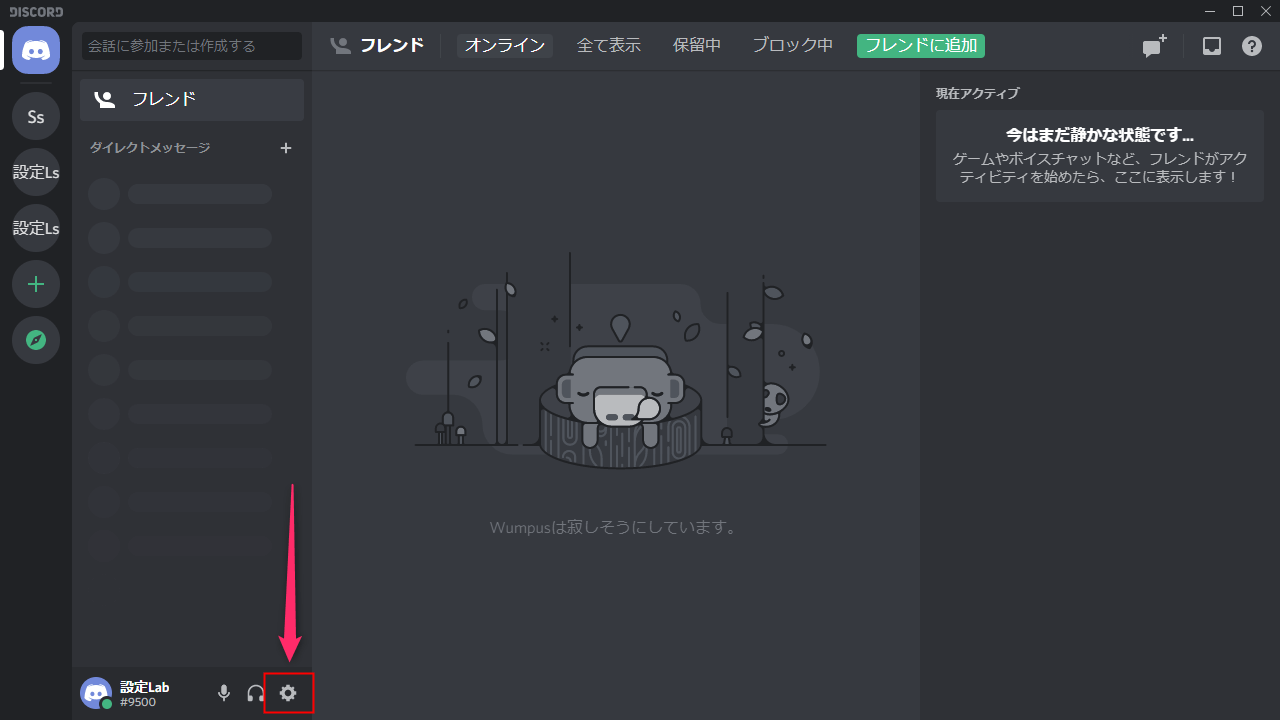
Discord マイクの使い方 音声設定 設定lab
ディスコード マイク 設定 おすすめ
ディスコード マイク 設定 おすすめ- · スマホの設定でDiscordがマイクを使用する権限を許可していないと、Discrodでマイク機能を使うことができません。 以下の手順でDiscordアプリにマイク機能の使用権限が与えられているかどうか確認します。 iPhoneの操作 ホーム画面から「設定」アプリを起動します。 「設定」画面が表示されます0310 · スポンサーリンク 目次 ¥2,000台Discordに使えるマイクおすすめ6選 Discordに使えるマイクおすすめ① 『EVERRY』¥2,099 Discordに使えるマイクおすすめ② 『XIAOKOA』¥2,399 Discordに使えるマイクおすすめ③ 『INMAN』¥2,799 Discordに使えるマイクおすすめ④ 『INMAN』¥1,800 Discordに使えるマイクおすすめ⑤ 『Menetop』¥1,800 Discordに使えるマイクおすすめ
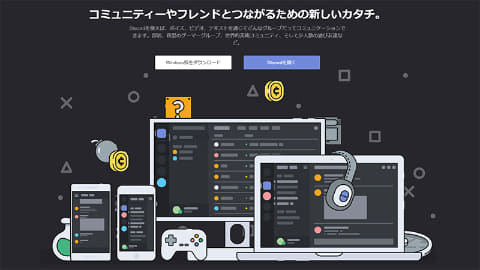



やじうまミニレビュー Discordのノイズ抑制機能を使ったら ファンノイズも打鍵音も消え去った ついでにxsplitの機能でdiscordの画質を映画っぽくする方法も紹介 Pc Watch
2409 · DiscordでおすすめのBotを紹介します。 自分で作るBotではなく、Botsを使用してのおすすめのBotになります。 Botをサーバーに招待するだけなので、初心者の方も簡単にDiscordのサーバーにBotをおくことができます。 目次 1 BotsでのBot導入方法 2 おすすめBot 21 MEE6 22 Quick Poll 23 Rythm · ※マイクブーストの調整は 「 0 db ~ 30 db ( 10 db 単位 ) 」 です 注) 過度な 「 マイクブースト 」 の調整により音割れを引き起こす場合があります。 マイク用スライダーとの併用により微調整を繰り返し、最適な音声入力の環境を設定します。Discord is the easiest way to communicate over voice, video, and text Chat, hang out, and stay close with your friends and communities
· ディスコードのマイク設定についてです。 使っているヘッドセットはlogicoolのG433です。pcのUSBから付属のアダプターを使用してイヤホンジャックを挿しています。 pcはマイクを認識していて、ビデオクリップ、ライン通話を試しましたがどちらも問題なく聞こえます。ただ、Discordだけがマイクを認識してくれません。 音声ビデオからの音声設定もヘッドセット · そこで、今回は discordの電話・通話の音声を録音する方法とおすすめ それぞれのマイク設定します。 1つ目のAudacityは「マイク」を設定しましょう。 ※パソコンによっては「マイク」の名称が違う場合があります。 もう1つのAudacityは「PCの音声」を選んでください。 ※パソコンに · まずはマイクやスピーカーが正しく設定されているか見ましょう。 Discordの音声設定。オススメの入力感度はこれだ! お次はマイクやスピーカの設定を行いましょう。 下の画像を見てください。 まずは個人設定画面から「VOICE & VIDEO」を選びます。
· スマホ版はとくにブラウザで使用するときより格段に安定した動作ができるため、スマホでのディスコード利用を考えているなら、インストール版がおすすめ! ディスコードのスマホでの使い方解説! さて。こちらでは、ディスコードをスマホで使うための方法~今回は例として、AppleのiPhone端末にインストールする画面を例に、設定方法や使用についてご · ゲーム実況やDiscord(ディスコード)なら「ハンズフリー型」がおすすめ 出典: https//wwwamazoncojp オンラインゲームや学習用、スマートフォンでの使用におすすめなのが、 頭に装着して使用するヘッドセット型のPCマイクです 。 · discord(ディスコード)にキーボード音が入ってしまうときの対策 discordにキーボード音が入ってしまうときの対策 ・discordの設定でマイクの感度を変更する ・静音キーボードを買う discordの設定でマイク感度を変更する マイクの感度がいいと、少しの音でも拾ってしまいます。
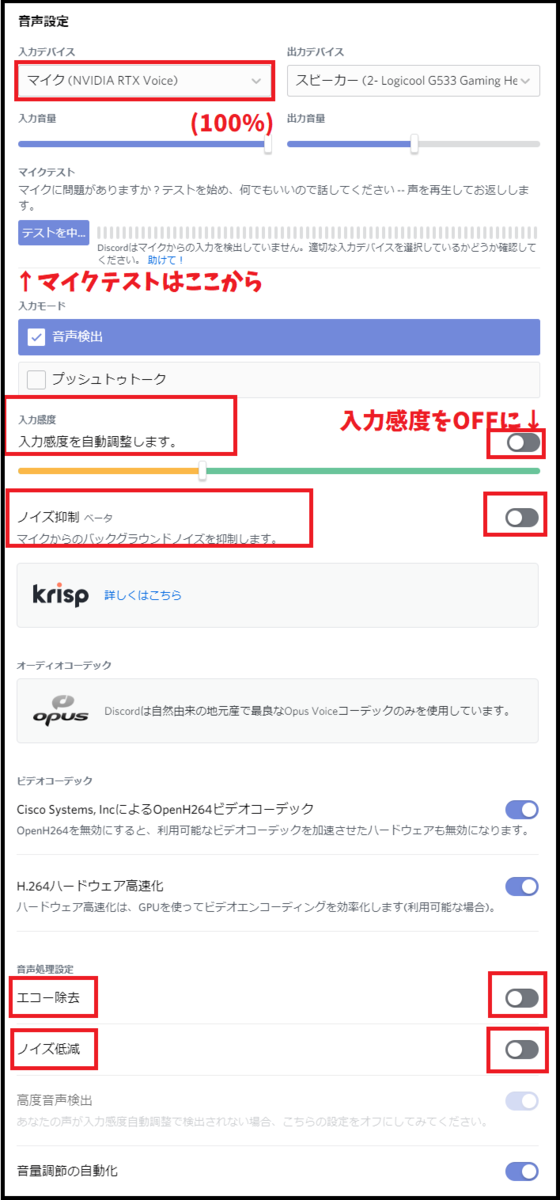



Rtx Voiceの使い方 最強ノイズキャンセリングソフト Obsやdiscord以外にも使えて無料 全pcソフト ゲーム対応 Vtuberの雑学メモ帳




Discordの使い方 初心者からすべての人に向けた図解マニュアル 浪漫電子 ゲームと趣味を楽しむブログ
ひとつ注意したいのは、 マイクの音量と音質、コストの関係 についてです。 。ほとんどの人は、「マイクの音を · Discord(ディスコード)サーバー設定10招待 招待リンクを作って友人を呼び寄せようとした場合は、ここに簡単に掲載されます。 招待がなければ、招待がありませんと表示されています。 Discord(ディスコード)サーバー設定11BANしたユーザー · マイク単体の製品はあなたのイメージ通りに 録音、音質に特化 しています。 ゲーム実況やゲーム配信などを収録する人におすすめです。 また、歌ってみた等の音質重視の配信をする人には必須と言えるでしょう。 マイクには当然ですがヘッドフォンのように音を聞き取る機能はありませ




Pcのdiscordでマイクが認識 検出されない時は 音声テストの仕方




Discordがclubhouseのような音声イベント用チャンネルの提供を開始 Techcrunch Japan
· マイクをPCで使うとき、忘れがちなのがWindows側の設定です。これを行わないと、トラブルが起きることがあるかもしれません。 マイクがまったく音を拾わない、または拾いすぎる マイク音が小さすぎる マイクが使えない、機能しない今1703 · これでマイクの設定はおわりです。 Discordの設定 次にDiscordの設定をしていきましょう。 左下の歯車マークをクリックして設定画面を開きます。 音声・ビデオ 入出力デバイス・音量 ここは誰かと通話しながら調節していきましょう。 · ディスコードのおすすめ機能! ディスコードにはゲーム用に様々な設定があり、その中でもおすすめの機能をご紹介いたします! 画面共有機能 ディスコードでは 画面を共有し、"リアルタイムでプレイしているゲームの画面を映し出す"ことができます!
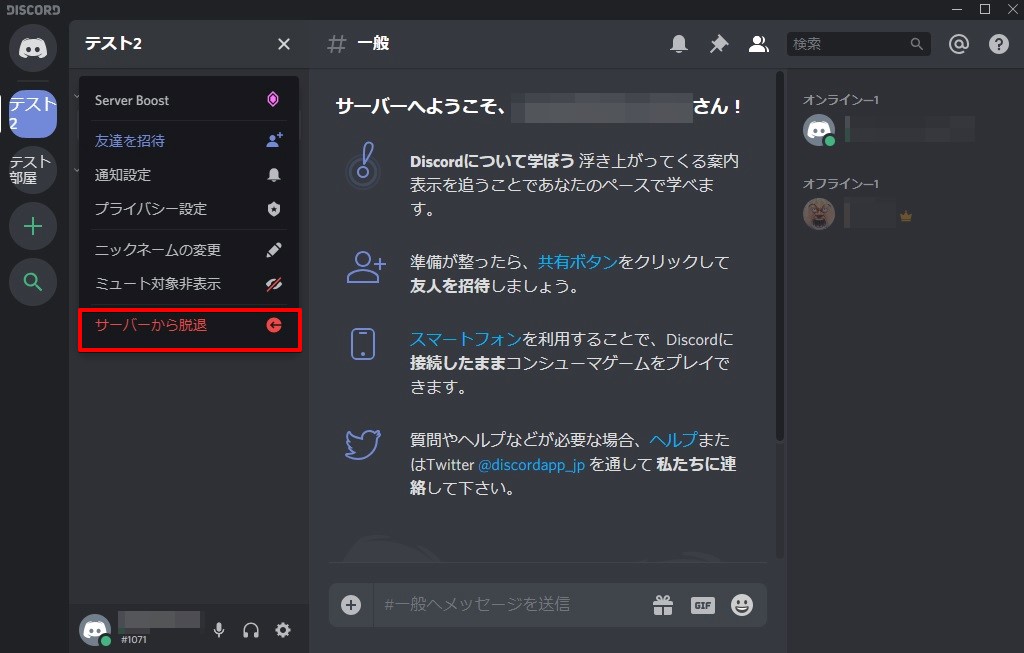



聞き専の方法 Discordの使い方を徹底解説 通話中とバレない方法も だらメモろぐ
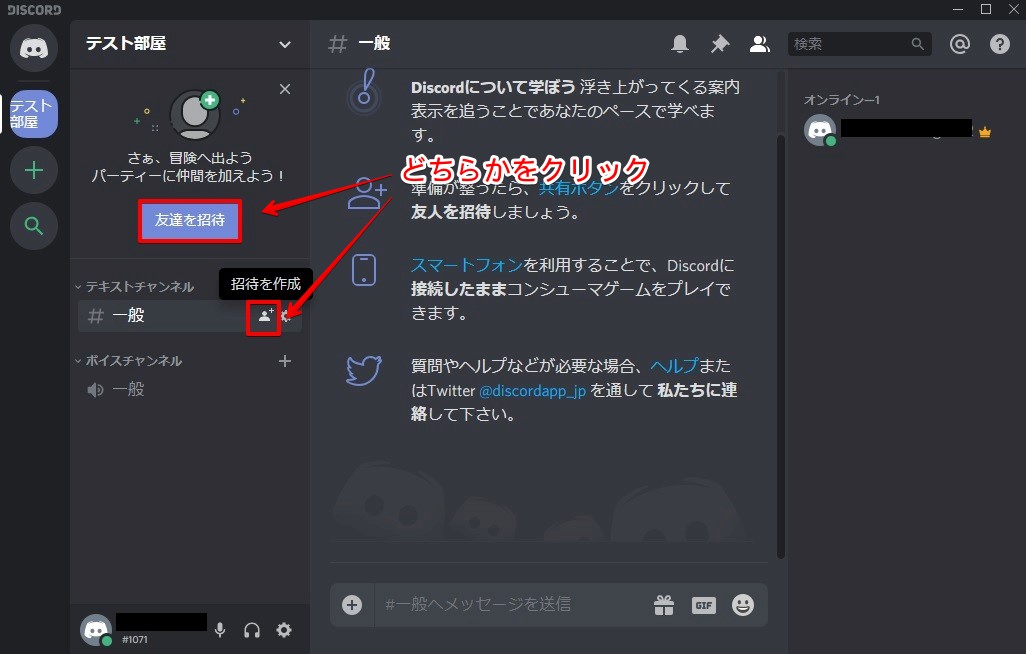



聞き専の方法 Discordの使い方を徹底解説 通話中とバレない方法も だらメモろぐ
0306 · マイクのノイズキャンセリングが決め手! 《21年》プロの評論家おすすめのヘッドセット10選。 テレワークもゲームもひとつ上いく快適さ! テレワークが普及し、ビジネスのコミュニケーションをビデオチャットなどで行うことが当たり前となってきた · また、ヘッドセットをしてディスコードというボイスチャットツールを利用しながらapexをプレイしているのですが、マイクの音質も上がったといわれます。 あわせて読みたい PS4・SwitchPCがなくてもできるデジタルゲーミングミキサーで「ディスコード」のやり方を解説。 こ · ディスコードのユーザーセッティングから Voice&videoでインプットデバイスが デフォルトか、ECMPCV80U か確認を。 (他にデバイスが無ければデフォルトで) それでダメなら、タスクバーのスピーカーを 右クリックで録音デバイスから、生きているマイク (多分ECMPCV80U)が濃い色になってますので そこを右クリックで「音声認識を構成」を押す。 そこにマイク




Discordの使い方 初心者からすべての人に向けた図解マニュアル 浪漫電子 ゲームと趣味を楽しむブログ
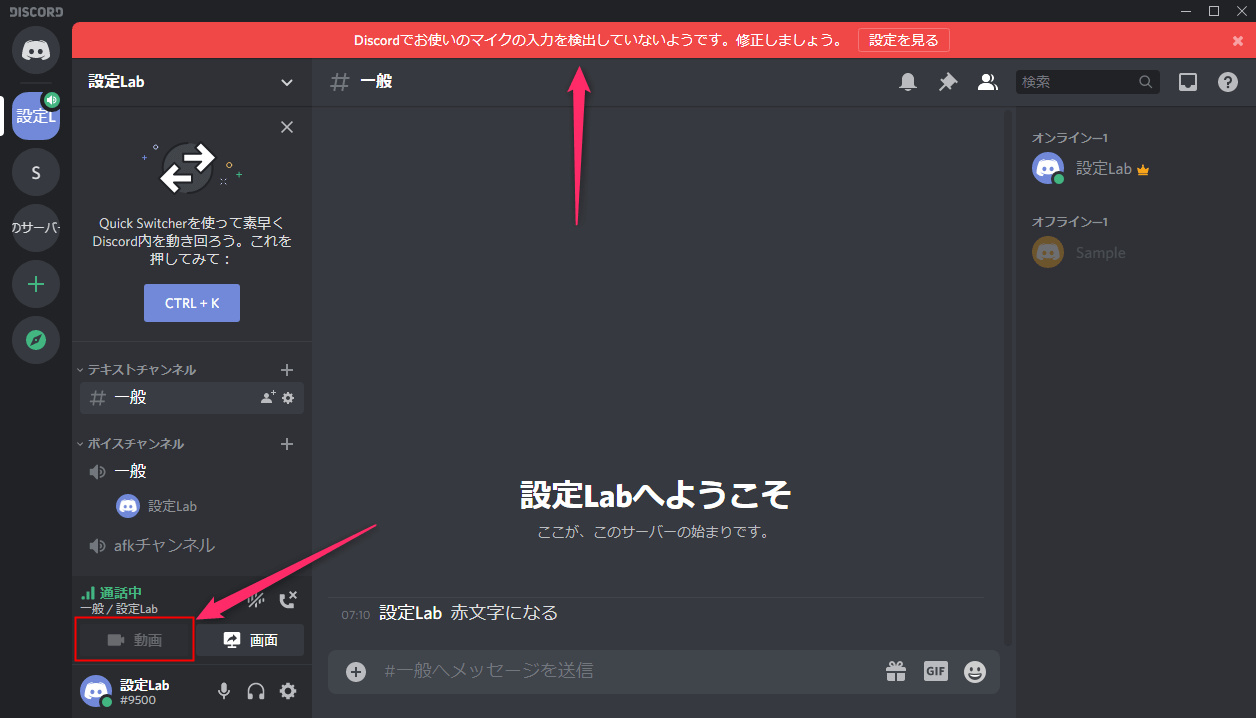



Discord マイク カメラが認識されない場合の対処方法 設定lab
2311 · 以上で設定完了です。 お疲れ様でした。 これによりStreamDeckからディスコードのマイクミュート、オールミュート(通話自体をミュート)がコントロール出来るようになります。 StreamDeckで出来ることの大半はキーボードショートカットでも操作出来ることですが、視認性があるボタンという点0905 · Discord内でマイクの入力や出力感度が悪いと、 「マイクが入らない」または「声が聞こえない」原因になっていることがあります。 マイクの感度調整をおこない、適切な 感度 に設定しましょう。 Discordを立ち上げトップ画面から「設定」を開き「音声 · ディスコードでサーバーを立てる方法や招待など各項目解説! ディスコードで声が途切れる!などよくある15個の疑問をQ&A解説! 二段階認証の方法やマイク設定などDiscordのユーザー設定項目を解説!ディスコード




Discordの使い方 初心者からすべての人に向けた図解マニュアル 浪漫電子 ゲームと趣味を楽しむブログ




Discordの使い方 初心者からすべての人に向けた図解マニュアル 浪漫電子 ゲームと趣味を楽しむブログ
· スカイプやゲームに使える高音質モデル 21年版PCマイクのおすすめ17選。 スカイプやゲームに使える高音質モデル リモート会議やオンラインゲームなどで欠かせない「PCマイク」。 ボイスチャットや通話を行う際に相手へクリアな音声を届けられるかどうかは、PCマイクのスペックに大きく関わります。 PCマイクは形状や端子、指向性など考慮すべき · 選ぶべきマイクの種類とおすすめ マイクを選ぶ際に確認すべきポイントは以下です。 コンデンサーマイク; · これを設定しないとマイクに音が入らなかったり、通話音が聞こえないことがあります。 ちなみに通話相手に 「声が途切れる」や「声が跳ね返ってくる」と言われた場合 入力感度を自動調節しますの左のスイッチを押し、下のように緑と黄色で構成されたゲージを出します 自分の声は白い目




Discordを導入したらやっておきたい初期設定 あびこさん がんばらない




Discordの使い方 初心者からすべての人に向けた図解マニュアル 浪漫電子 ゲームと趣味を楽しむブログ
· おすすめマイク5選!ゲーム実況・配信に最適なマイクはどれ? 玄人が選ぶ配信用PCおすすめランキング!ゲーム配信用PCに必要なスペックは?SwitchやPS4で配信するために必要な2つのポイント! 21年PS4で使えるおすすめマウスコンバーターとは?!コンバーター不要で使えるアイテムも




Discordのマイクとヘッドホンの設定方法 声が途切れる時の対処法も しふぁチャンネルのゲーム実況ブログ




Discord ディスコード の基本的な使い方を解説 チャンネルを使いこなす編
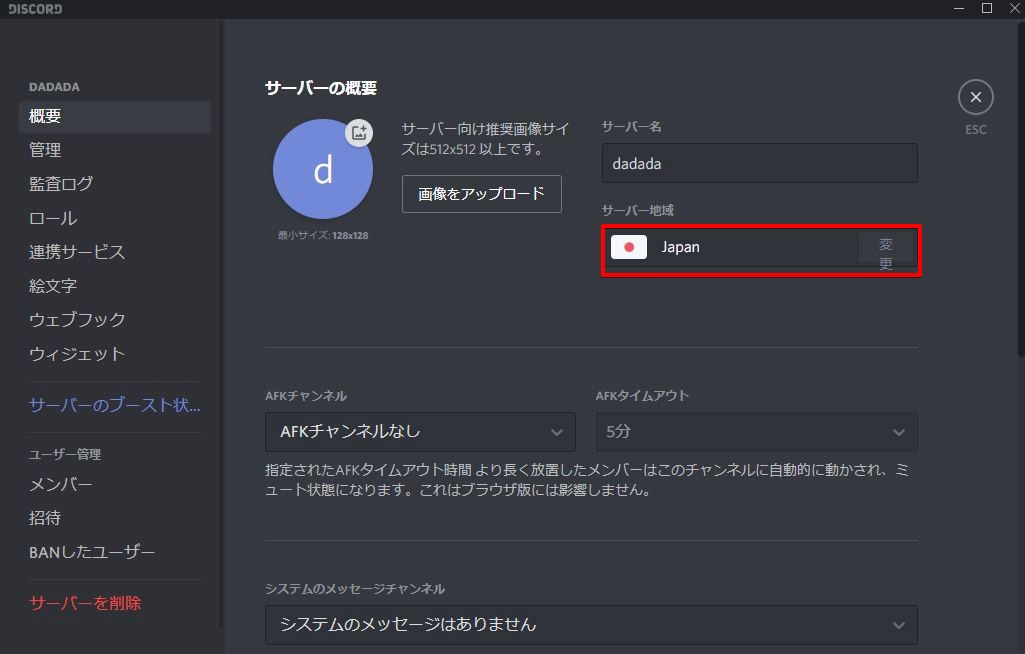



聞き専の方法 Discordの使い方を徹底解説 通話中とバレない方法も だらメモろぐ




Discordの使い方 初心者からすべての人に向けた図解マニュアル 浪漫電子 ゲームと趣味を楽しむブログ
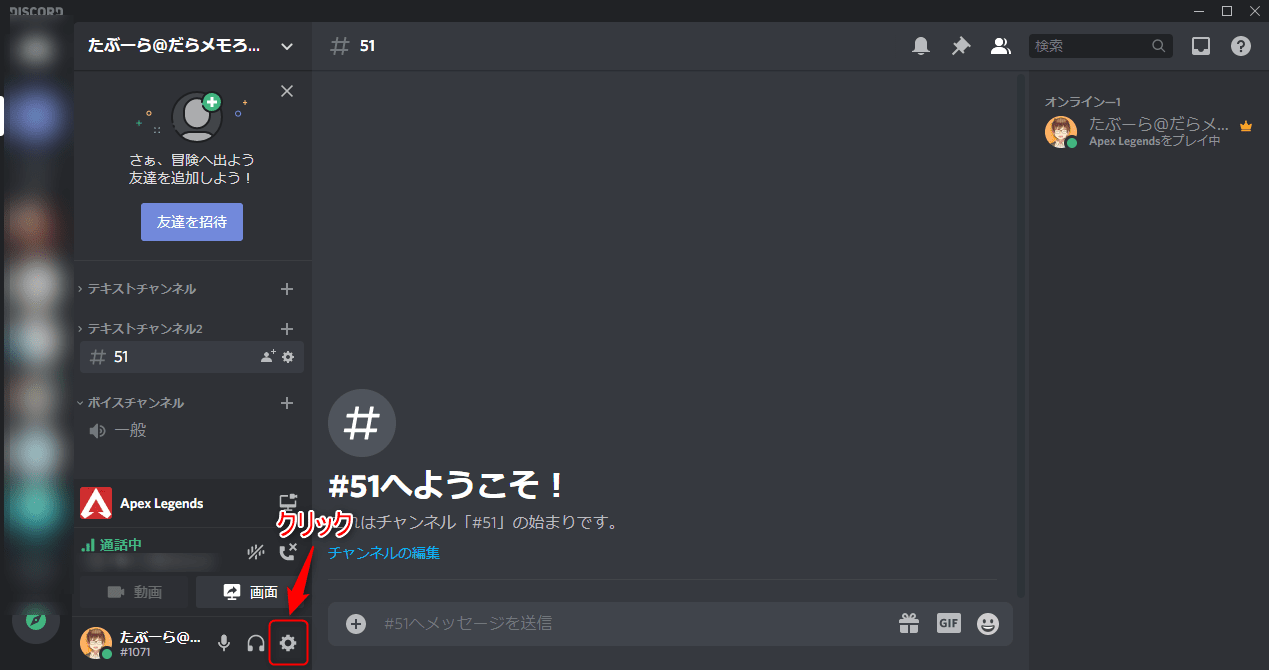



聞き専の方法 Discordの使い方を徹底解説 通話中とバレない方法も だらメモろぐ




Discord のオーバーレイ表示をカスタマイズする Lonely Mobiler




スマホとps4の音声をミックスしてdiscord ディスコード で通話する方法 雷神久ブログ




Discordがマイクを認識しない原因は 15の対策 対処法を解説 Webgeekers



ディスコードで声が途切れる などよくある15個の疑問をq A解説 Pinapopom




Discordのマイクとヘッドホンの設定方法 声が途切れる時の対処法も しふぁチャンネルのゲーム実況ブログ




Discord アプリ版 でマイクが使えなかった場合のmacosでの解決方法 Developersio




Pcのdiscordでマイクが認識 検出されない時は 音声テストの仕方




スマホ版アプリ Discord で通話できない 音や声が聞こえない時は
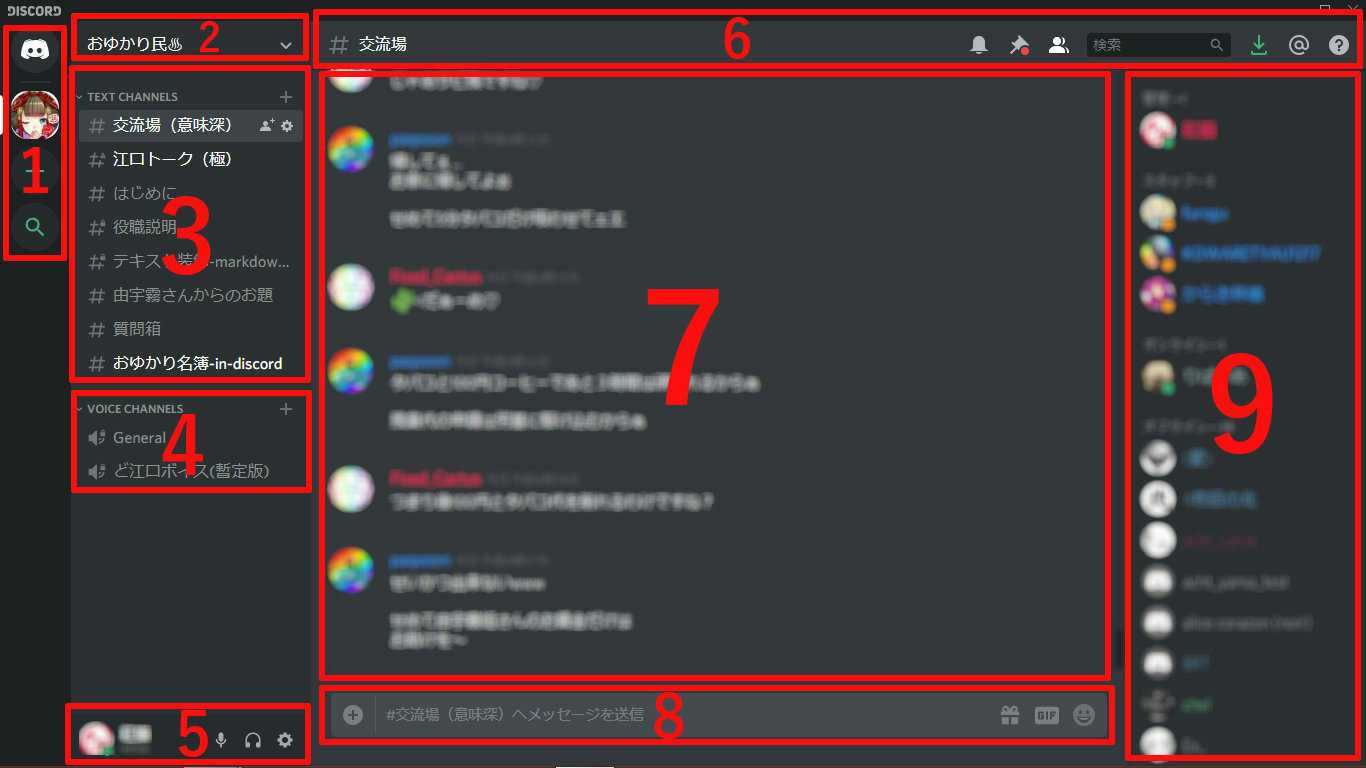



Discord 由宇霧ちゃんねる Wiki
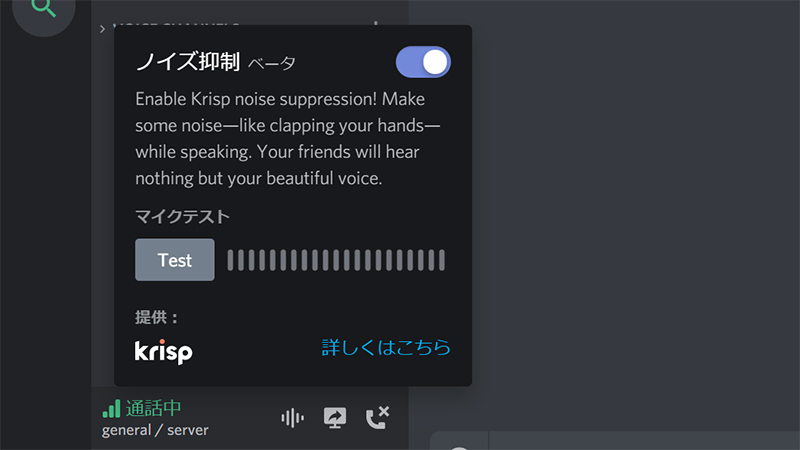



Discordに打鍵音や生活ノイズをaiで除去する機能 Pc Watch
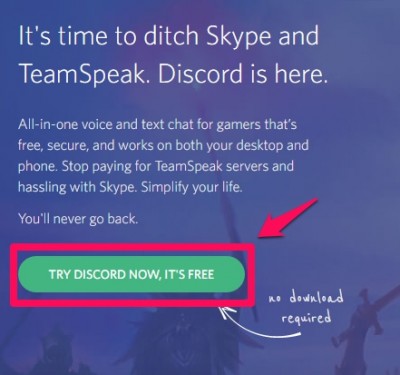



無料通話アプリdiscordの使い方 パソコントラブル情報をピックアップ




Discordがclubhouseのような音声イベント用チャンネルの提供を開始 Techcrunch Japan
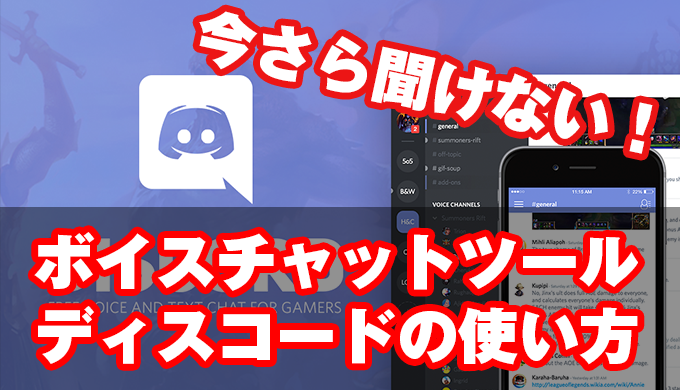



ゲームに必須 今さら聞けないボイスチャットdiscord ディスコード の使い方 導入編 Jpstreamer
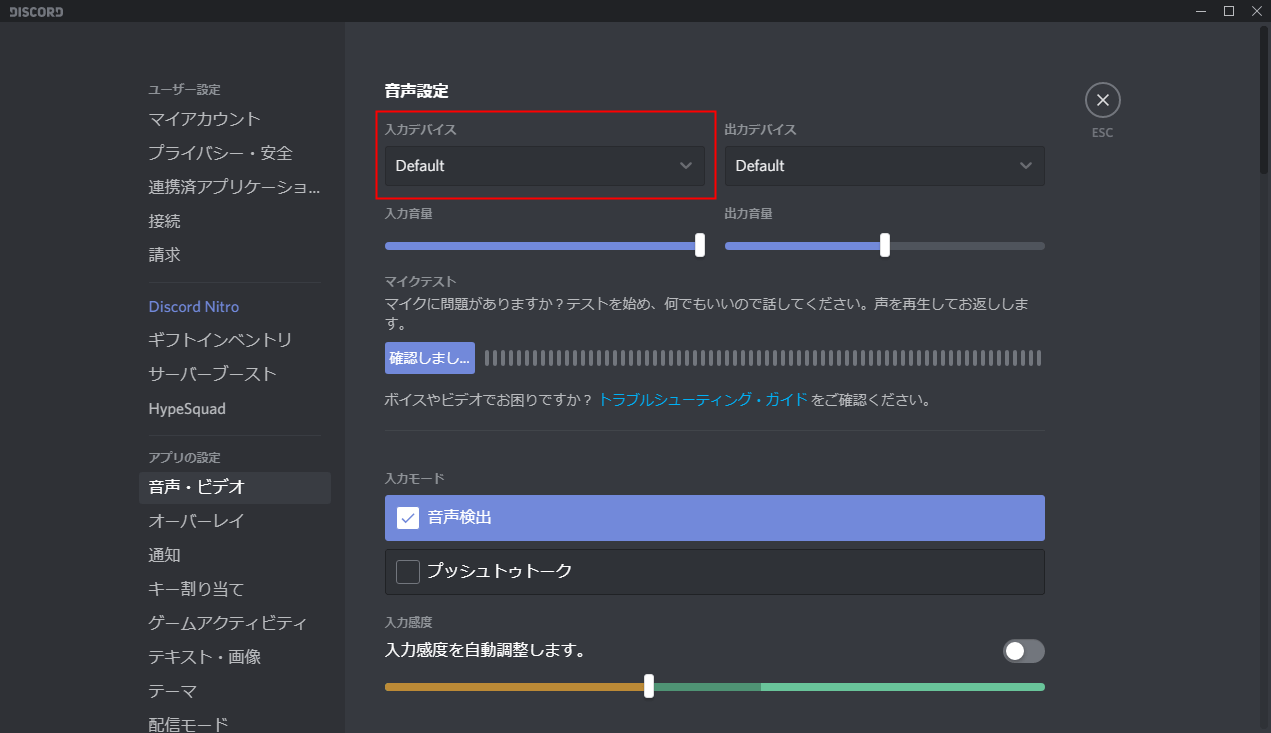



Discord マイクの使い方 音声設定 設定lab
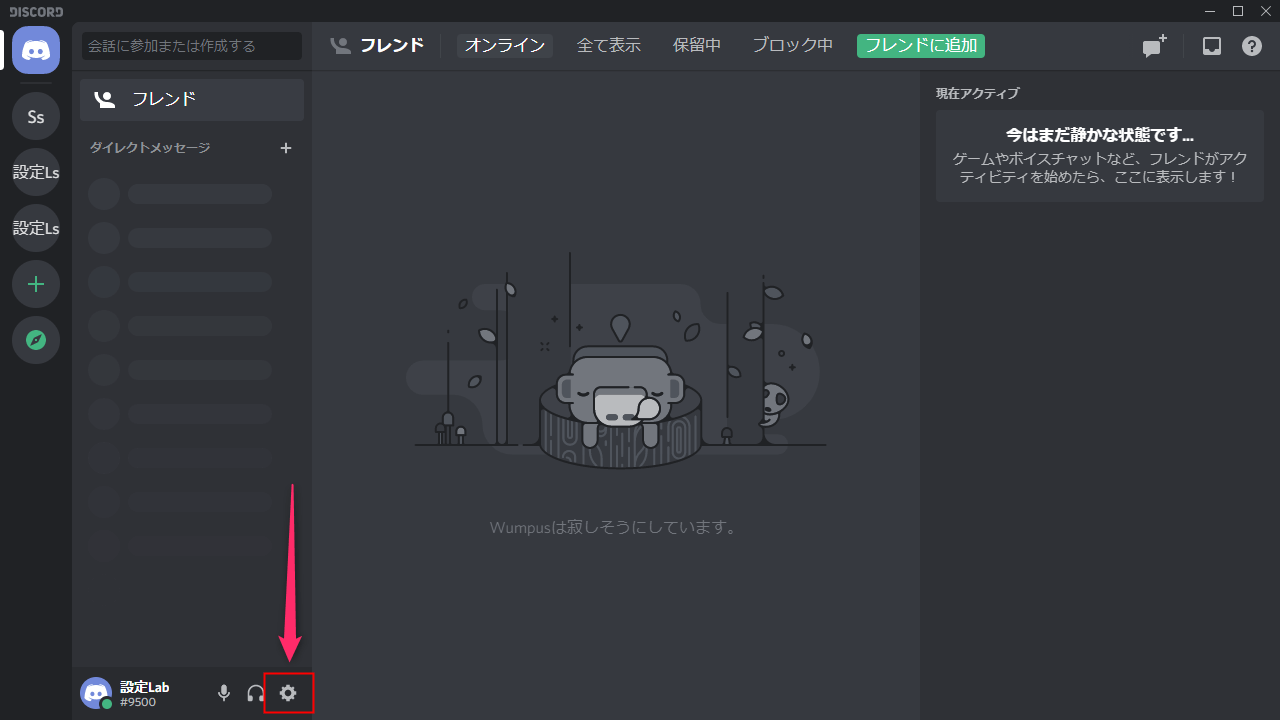



Discord マイクの使い方 音声設定 設定lab
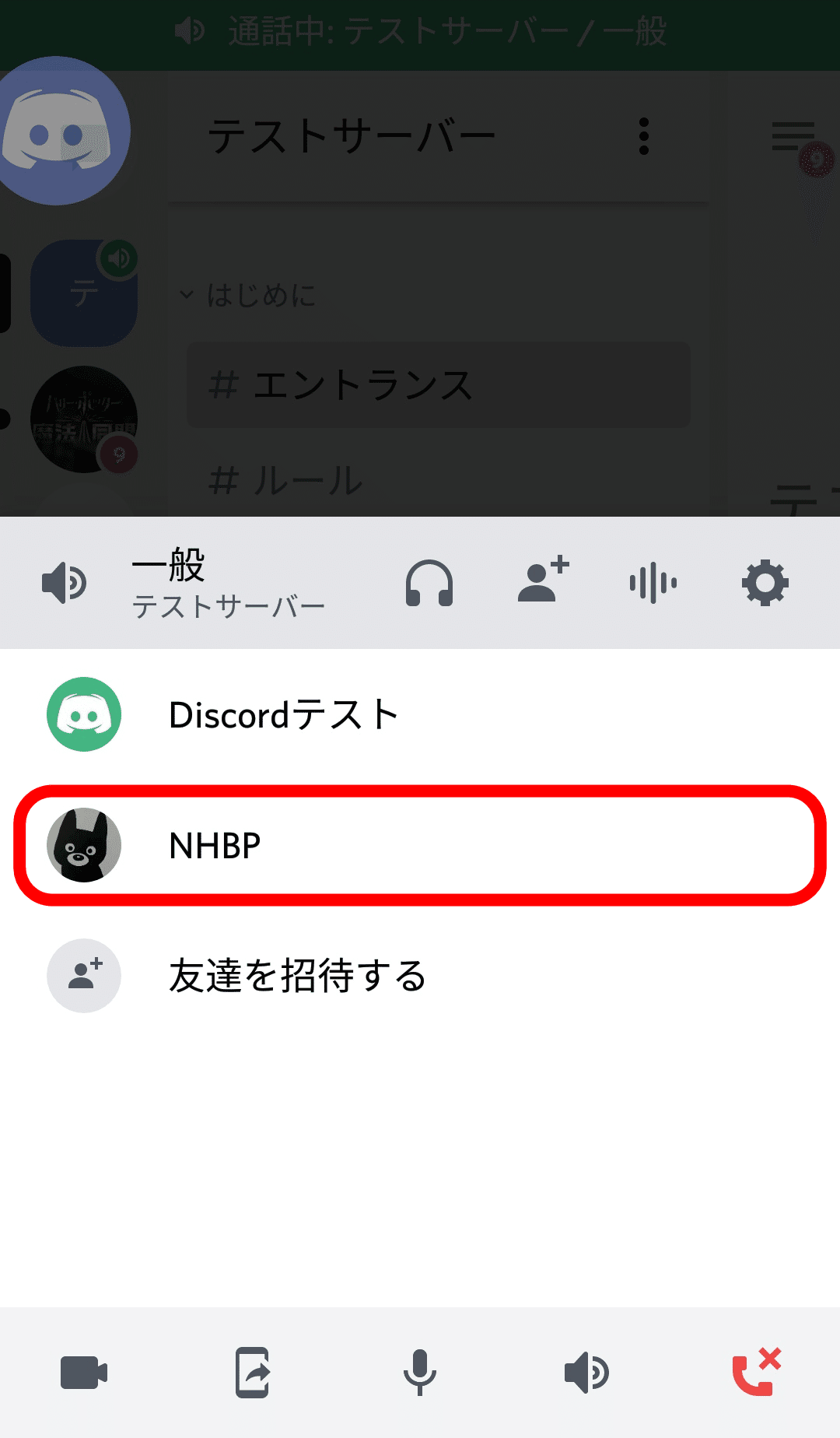



はじめてのdiscord ボイスチャット編 Nhbp Note




Discord で相手や自分の声が聞こえない場合の対処方法 Lonely Mobiler




Discordの使い方 初心者からすべての人に向けた図解マニュアル 浪漫電子 ゲームと趣味を楽しむブログ




Discord 由宇霧ちゃんねる Wiki




Discord インストール方法 初回設定 音声テストについて説明します マジギャザ徹底攻略
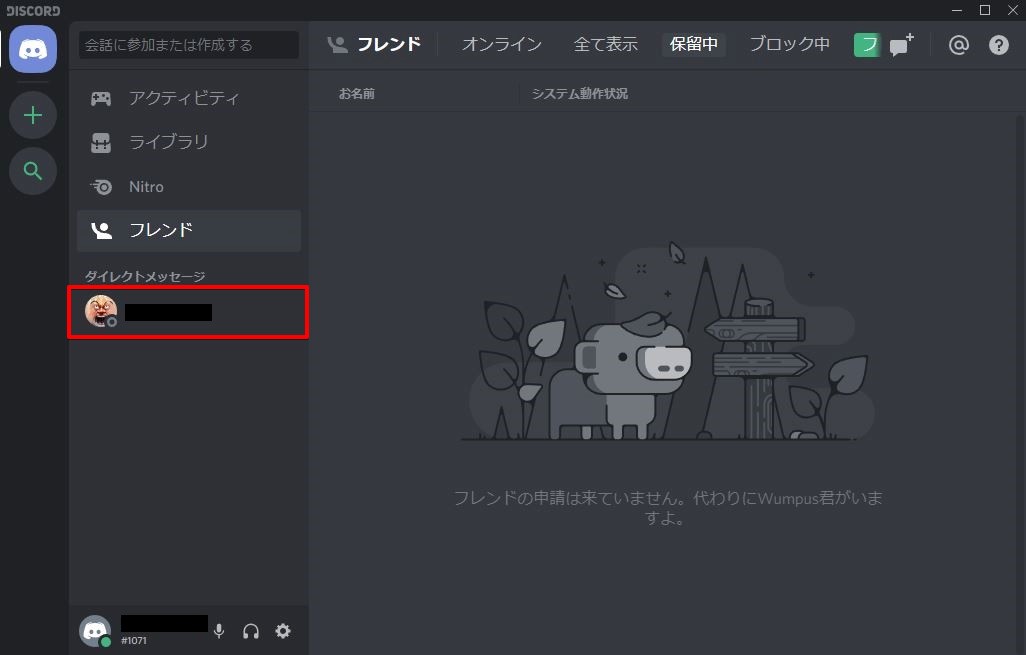



聞き専の方法 Discordの使い方を徹底解説 通話中とバレない方法も だらメモろぐ




Discord ディスコード とは ゲーミングpcユーザー必須のツールdiscordの導入から使用方法までをご紹介 ドスパラ通販 公式




Discordの使い方 初心者からすべての人に向けた図解マニュアル 浪漫電子 ゲームと趣味を楽しむブログ




Discordの使い方 初心者からすべての人に向けた図解マニュアル 浪漫電子 ゲームと趣味を楽しむブログ
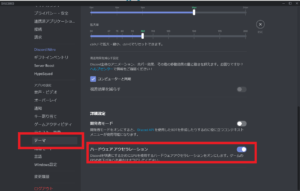



Discord ディスコード でマイクが入らない 声が聞こえない 原因と対処法を解説 App Story




Pcのdiscordでマイクが認識 検出されない時は 音声テストの仕方




Discordのマイクとヘッドホンの設定方法 声が途切れる時の対処法も しふぁチャンネルのゲーム実況ブログ




Discordのマイクとヘッドホンの設定方法 声が途切れる時の対処法も しふぁチャンネルのゲーム実況ブログ




Pcのdiscordでマイクが認識 検出されない時は 音声テストの仕方




Discord ディスコード とは ゲーミングpcユーザー必須のツールdiscordの導入から使用方法までをご紹介 ドスパラ通販 公式




Pcのdiscordでマイクが認識 検出されない時は 音声テストの仕方




Discordを導入したらやっておきたい初期設定 あびこさん がんばらない




Discord ディスコード の基本的な使い方を解説 チャンネルを使いこなす編
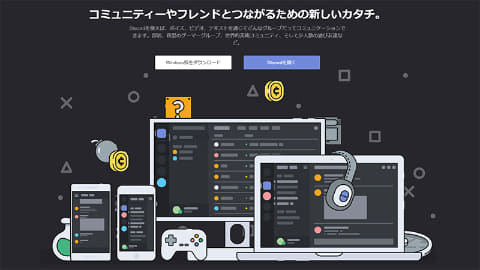



やじうまミニレビュー Discordのノイズ抑制機能を使ったら ファンノイズも打鍵音も消え去った ついでにxsplitの機能でdiscordの画質を映画っぽくする方法も紹介 Pc Watch
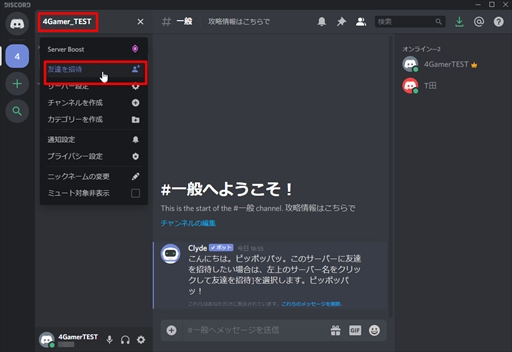



今すぐに使える ボイスチャットツール Discord の導入方法をお届け ダウンロードから使い方 初期設定などを紹介




画像付き スマホ通話アプリ Discord すぐわかる使い方解説




Discordを導入したらやっておきたい初期設定 あびこさん がんばらない
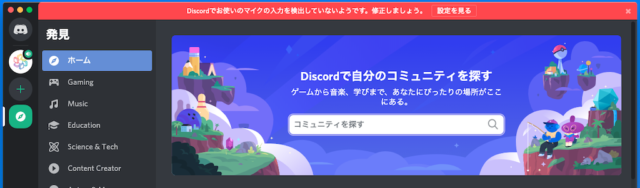



Discord アプリ版 でマイクが使えなかった場合のmacosでの解決方法 Developersio




Discordで声が聞こえない 途切れる 反響するときにやるべき対処法 またりんの限界日記
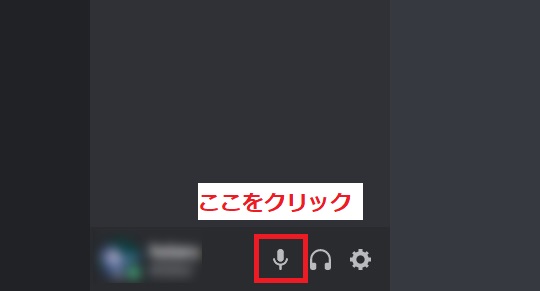



Discord ディスコード を聞き専にする設定方法と使い方を解説 スマホアプリやiphone Androidスマホなどの各種デバイスの使い方 最新情報を紹介するメディアです
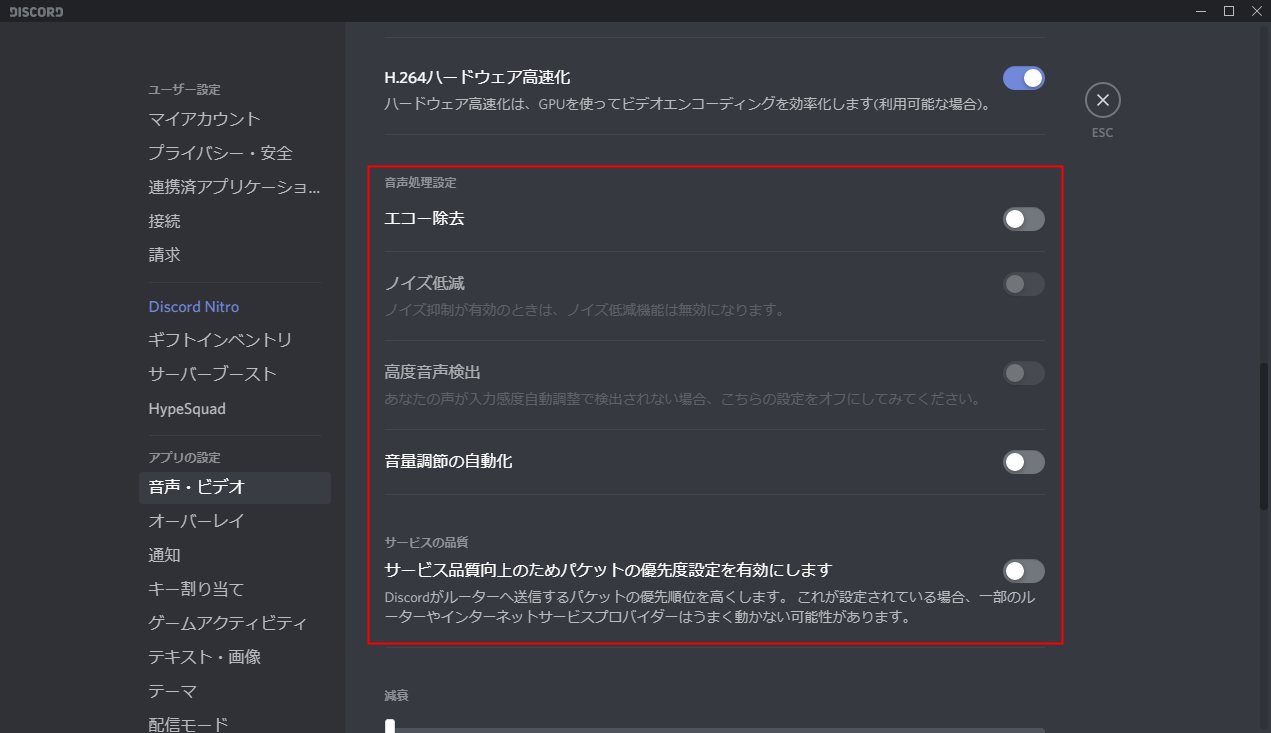



Discord マイクの使い方 音声設定 設定lab




ゲームをする人は設定しておいた方が良いdiscordの設定 Youtube




Pcのdiscordでマイクが認識 検出されない時は 音声テストの仕方




21年最新版 ディスコード通話用マイクの人気おすすめランキング10選 セレクト Gooランキング




Discordの使い方 初心者からすべての人に向けた図解マニュアル 浪漫電子 ゲームと趣味を楽しむブログ




Discordの使い方 初心者からすべての人に向けた図解マニュアル 浪漫電子 ゲームと趣味を楽しむブログ




スマホ版アプリ Discord で通話できない 音や声が聞こえない時は



ディスコード Discord で 今まで自動検出onにしてい Yahoo 知恵袋




Discordの使い方 初心者からすべての人に向けた図解マニュアル 浪漫電子 ゲームと趣味を楽しむブログ




Discord ディスコード の使い方 ダウンロードからスマホアプリを解説 エンジニアライブログ
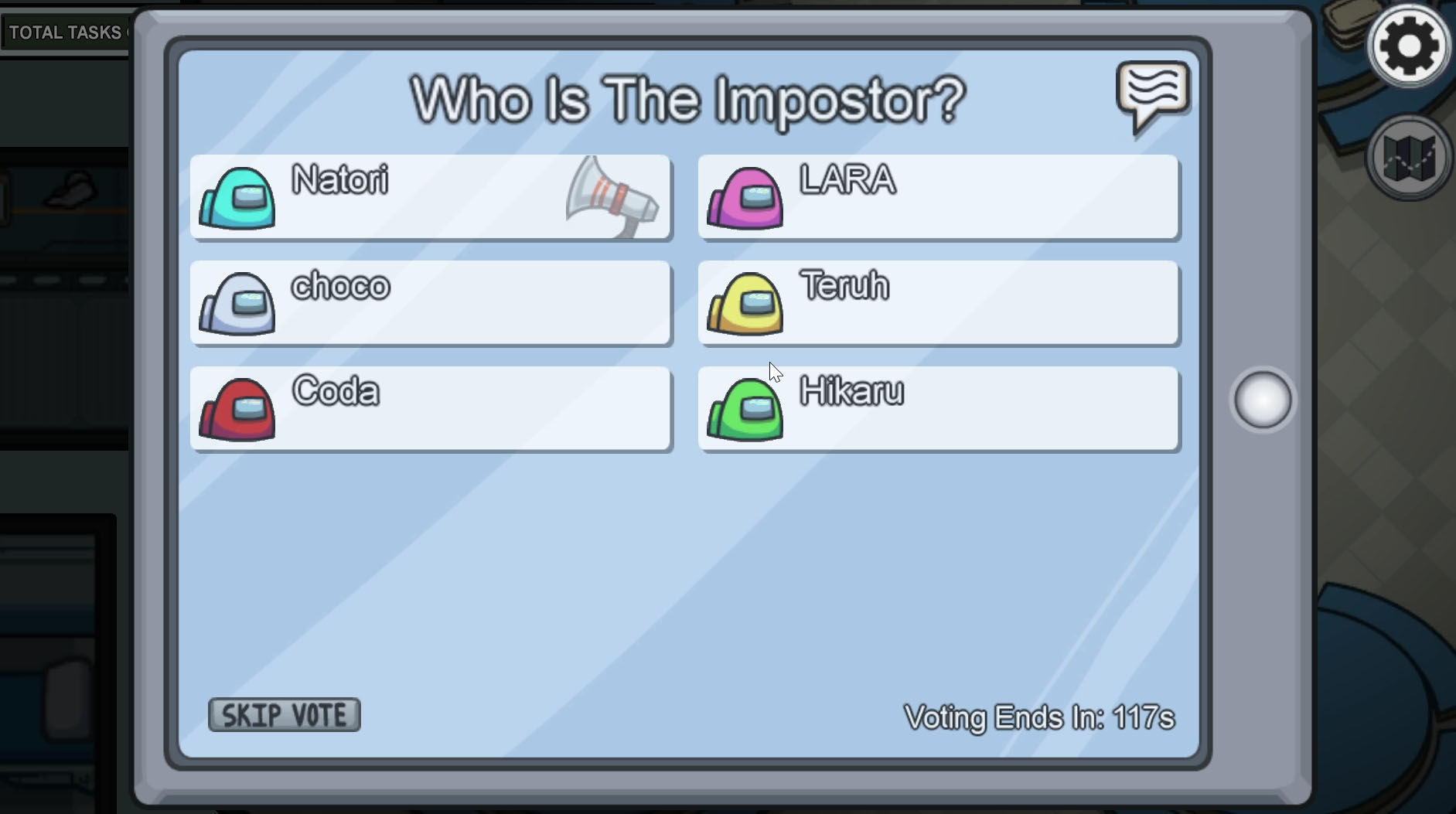



Among Usでdiscordを一括ミュートする方法 必見 Natorigameblog
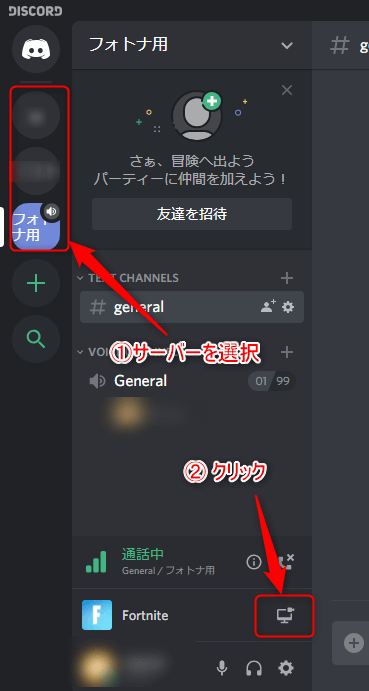



Discord ディスコード ライブ配信 Go Live の使い方 画面共有とゲーム画面共有 Jpstreamer
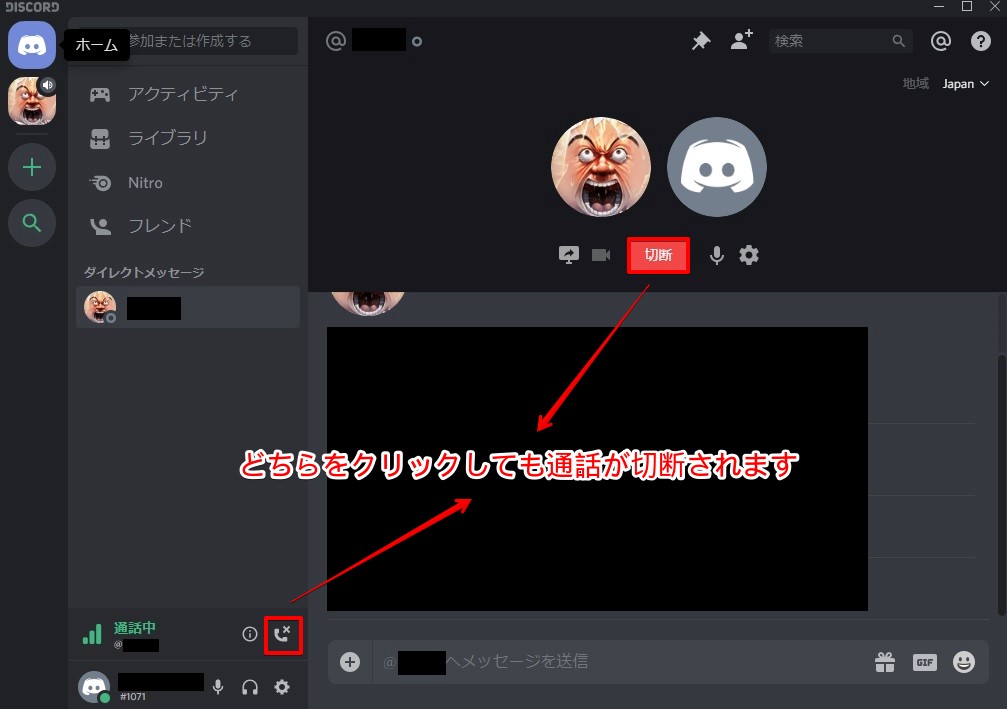



聞き専の方法 Discordの使い方を徹底解説 通話中とバレない方法も だらメモろぐ
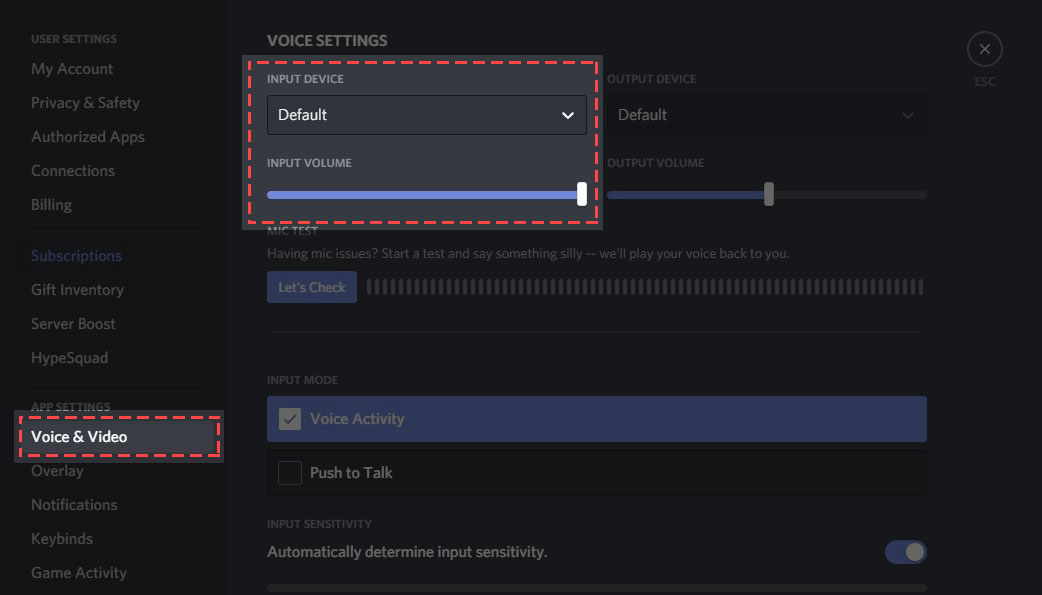



私の声はどこにいった 種々の音声トラブル Discord



ディスコードで声が途切れる などよくある15個の疑問をq A解説 Pinapopom




Discordのマイクとヘッドホンの設定方法 声が途切れる時の対処法も しふぁチャンネルのゲーム実況ブログ
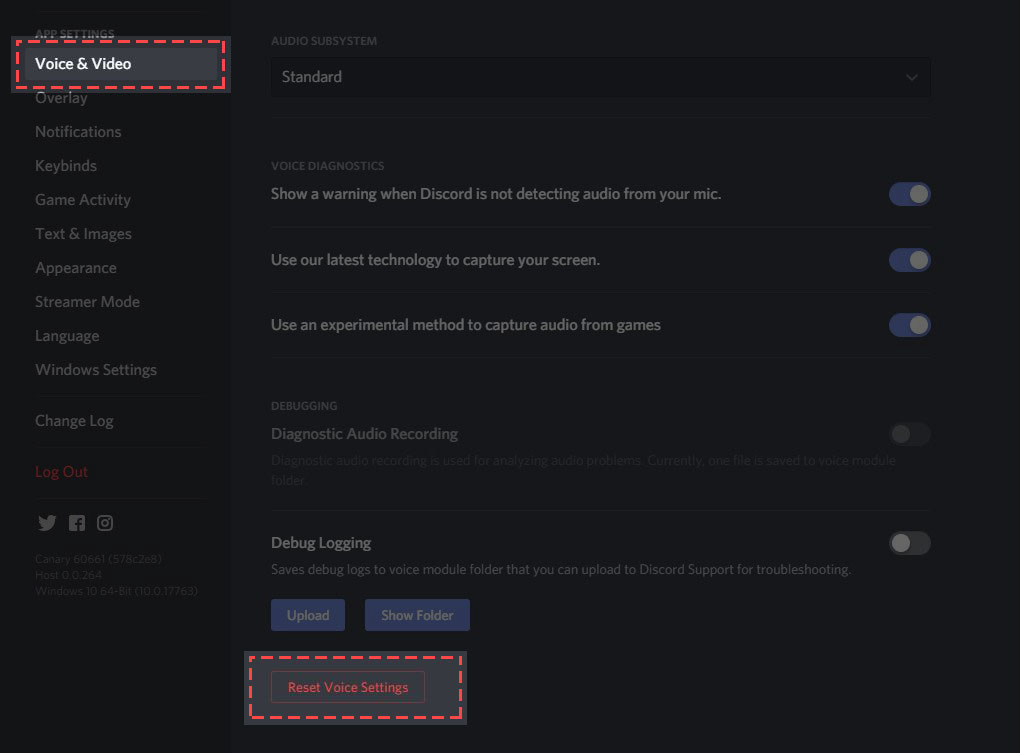



私の声はどこにいった 種々の音声トラブル Discord
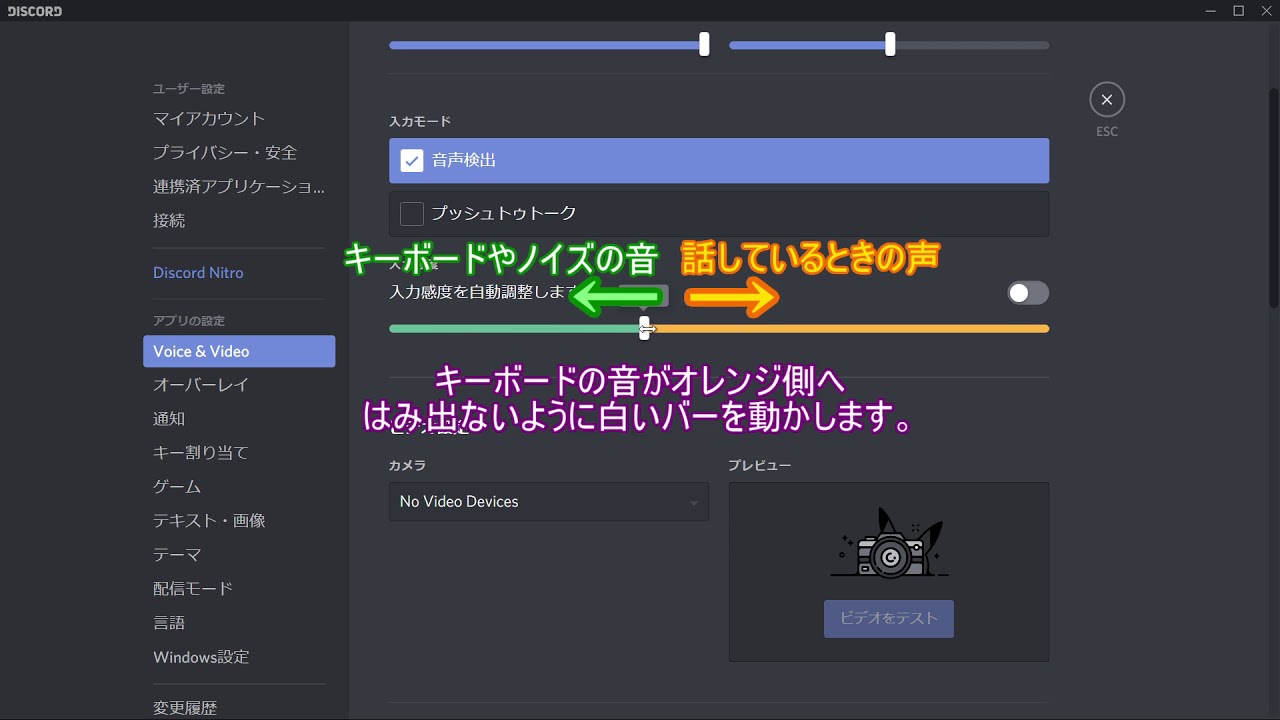



Discordマイク設定説明 Youtube




保存版 Discord ディスコード の使い方完全ガイド 仮想通貨部 かそ部



ディスコードのマイク設定についてです 使っているヘッドセットはlo Yahoo 知恵袋
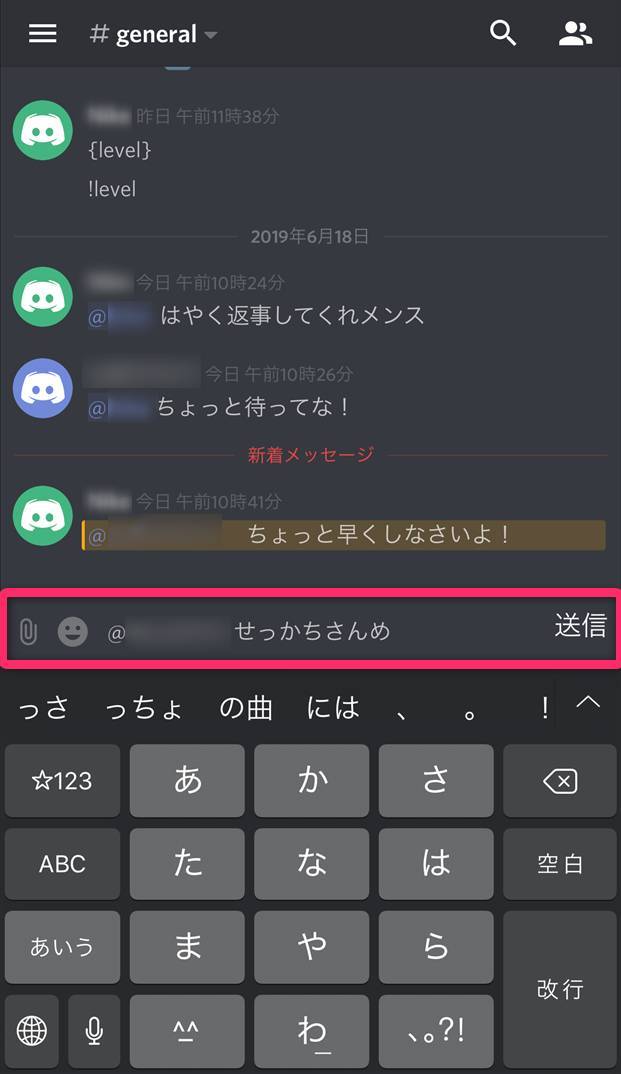



ゲーマー向けチャット Discord の使い方 Dl方法から拡張機能まで徹底解説 Appliv Topics
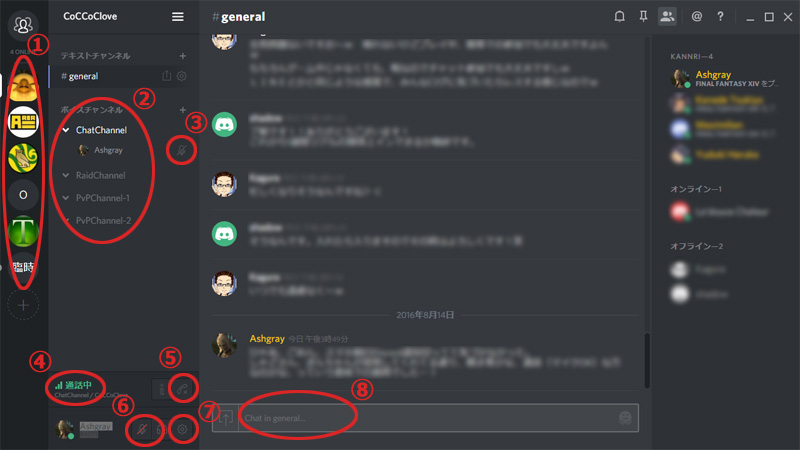



Ash Gray 日記 Discord 設定編 Final Fantasy Xiv The Lodestone
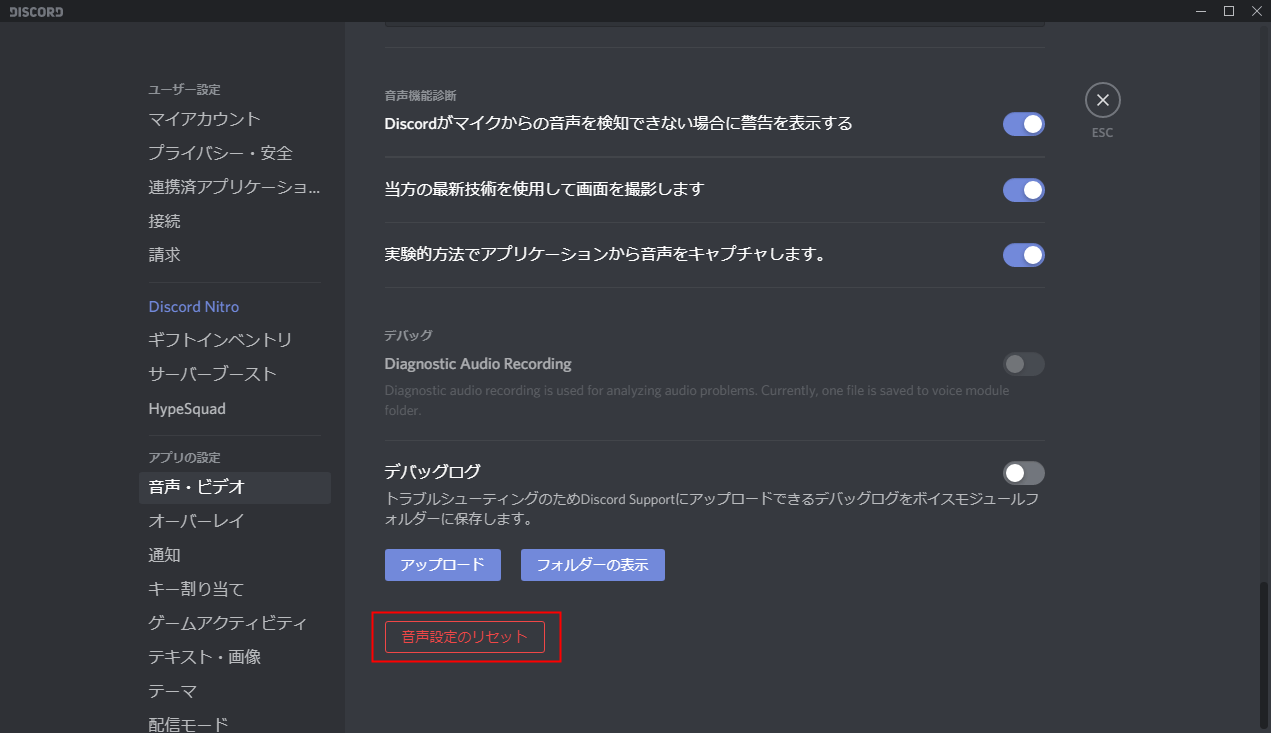



Discord マイクの使い方 音声設定 設定lab




Pubg Discordにキーボード音が入るときの対策を解説




Discordの通話用にオススメなマイク5選 コスパ重視




Discordのマイクとヘッドホンの設定方法 声が途切れる時の対処法も しふぁチャンネルのゲーム実況ブログ
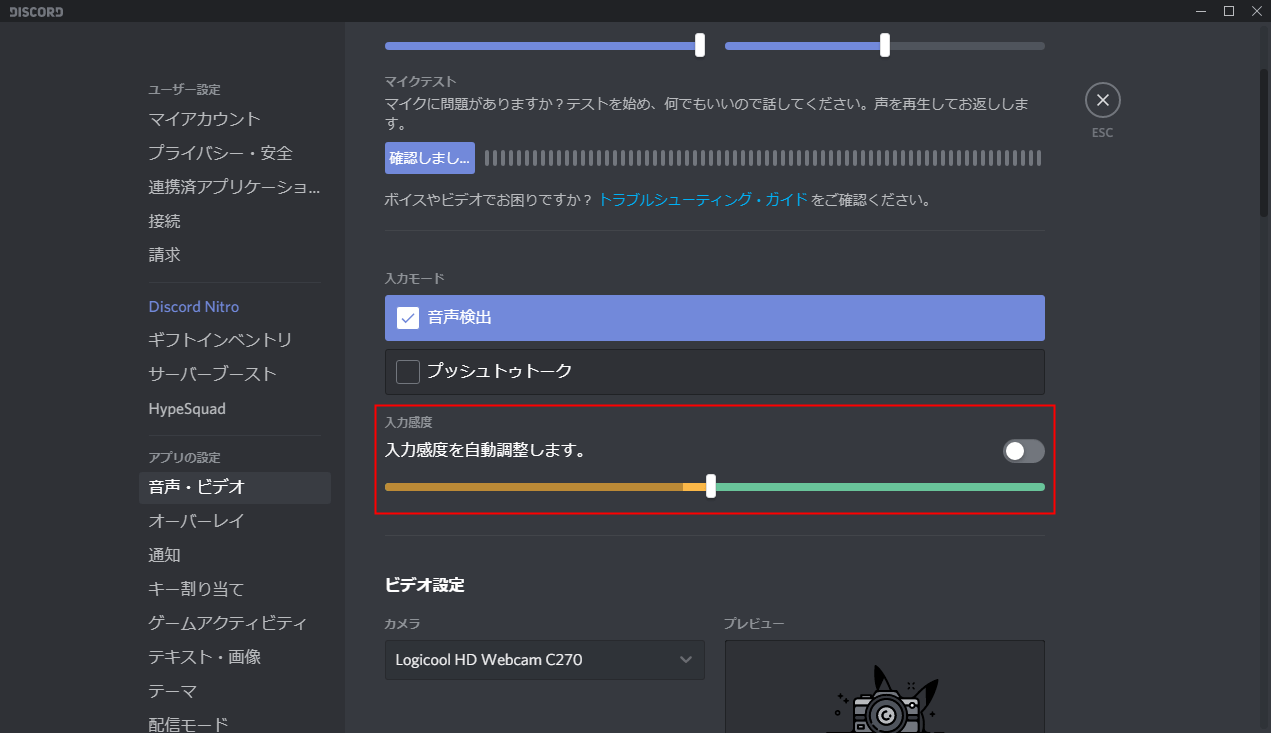



Discord マイクの使い方 音声設定 設定lab
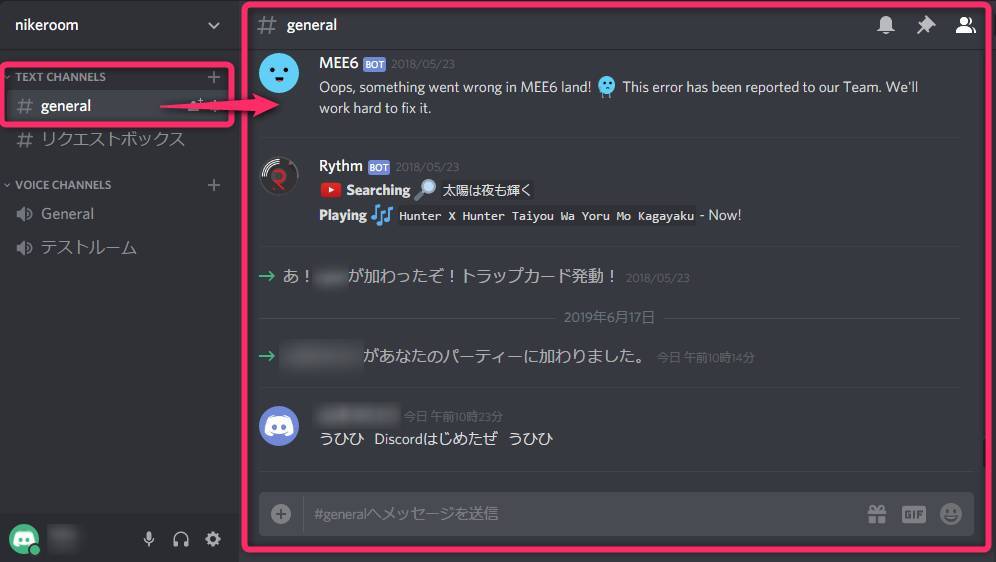



ゲーマー向けチャット Discord の使い方 Dl方法から拡張機能まで徹底解説 Appliv Topics




Discordのマイクとヘッドホンの設定方法 声が途切れる時の対処法も しふぁチャンネルのゲーム実況ブログ



ディスコードのユーザー設定のアプリの設定について徹底解説 Pc版 Discord 3 蜂ノコのブログ




Discordを導入したらやっておきたい初期設定 あびこさん がんばらない




Discordの使い方 初心者からすべての人に向けた図解マニュアル 浪漫電子 ゲームと趣味を楽しむブログ




Discordでマイクが反応しない場合の入力感度の設定方法や対処法を解説 Aprico




Discordの使い方 初心者からすべての人に向けた図解マニュアル 浪漫電子 ゲームと趣味を楽しむブログ



Discord 友達と話そう ビデオチャットしよう 集まろう Google Play のアプリ




保存版 Discord ディスコード の使い方完全ガイド 仮想通貨部 かそ部



ディスコードで声が途切れる などよくある15個の疑問をq A解説 Pinapopom
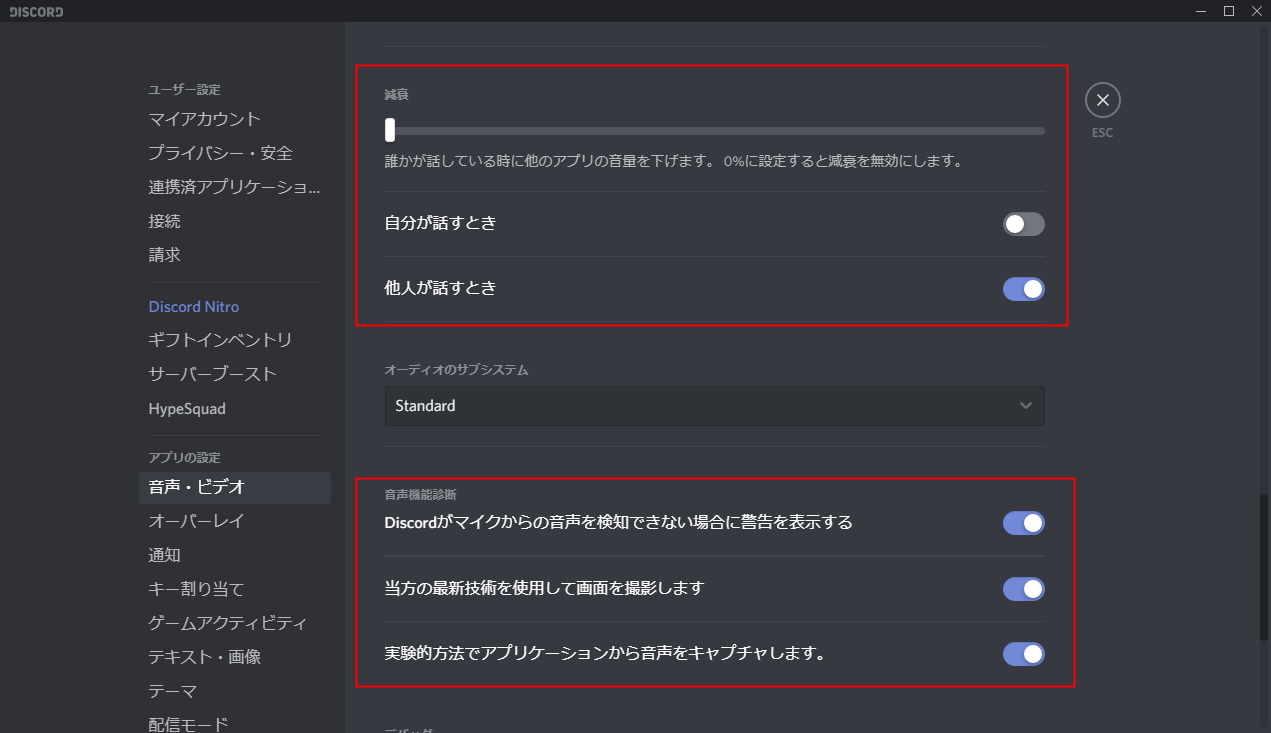



Discord マイクの使い方 音声設定 設定lab




21年最新版 ディスコード通話用マイクの人気おすすめランキング10選 セレクト Gooランキング




保存版 Discord ディスコード の使い方完全ガイド 仮想通貨部 かそ部
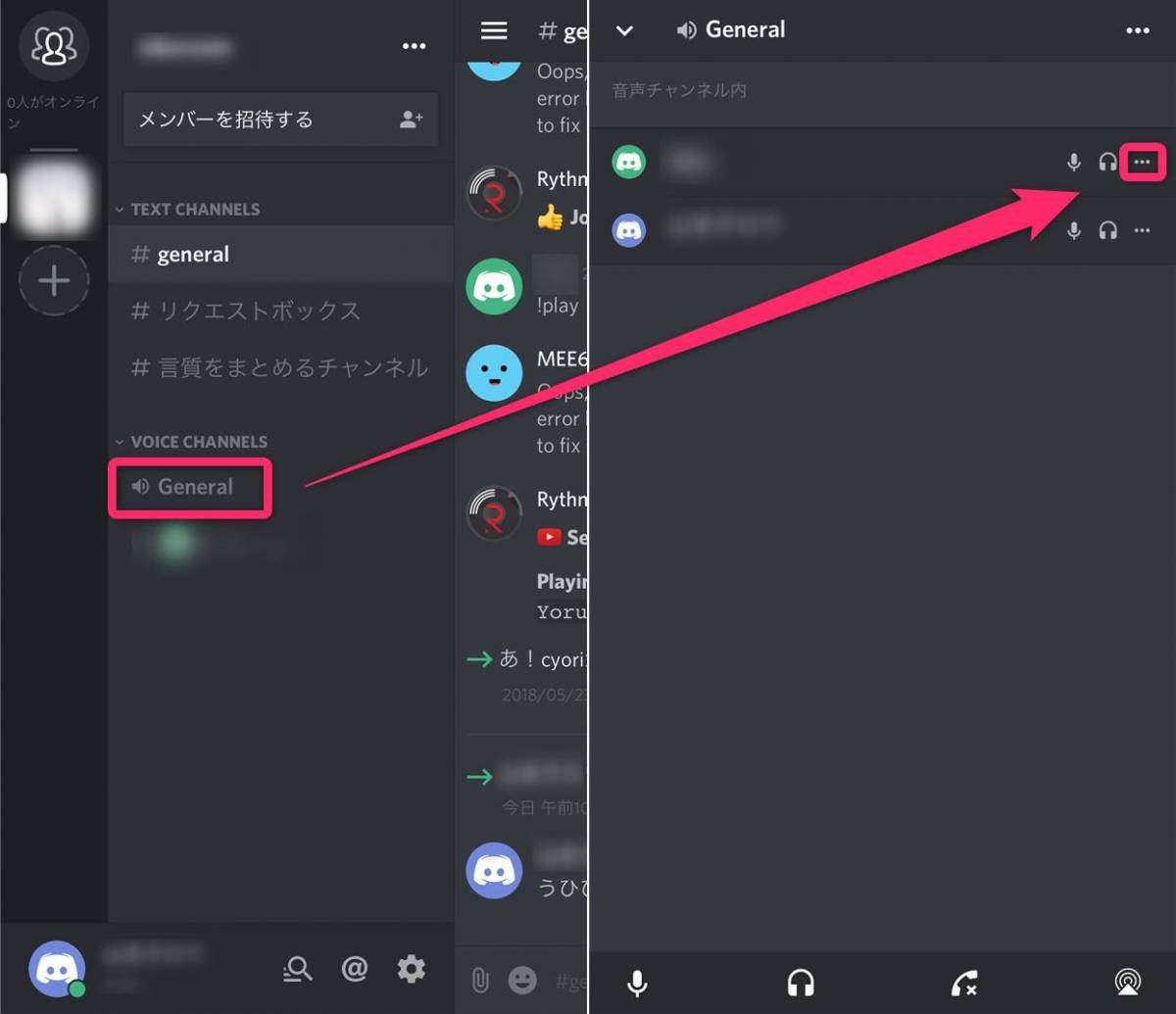



ゲーマー向けチャット Discord の使い方 Dl方法から拡張機能まで徹底解説 Appliv Topics
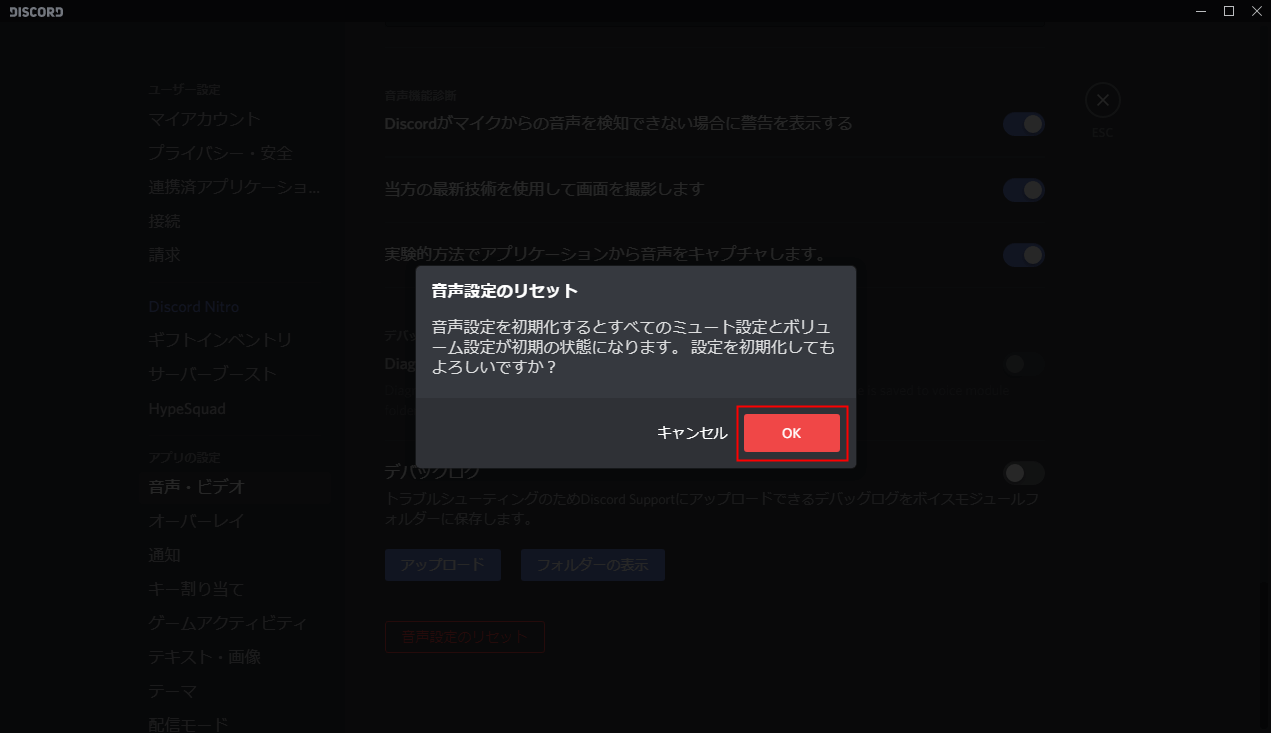



Discord マイクの使い方 音声設定 設定lab
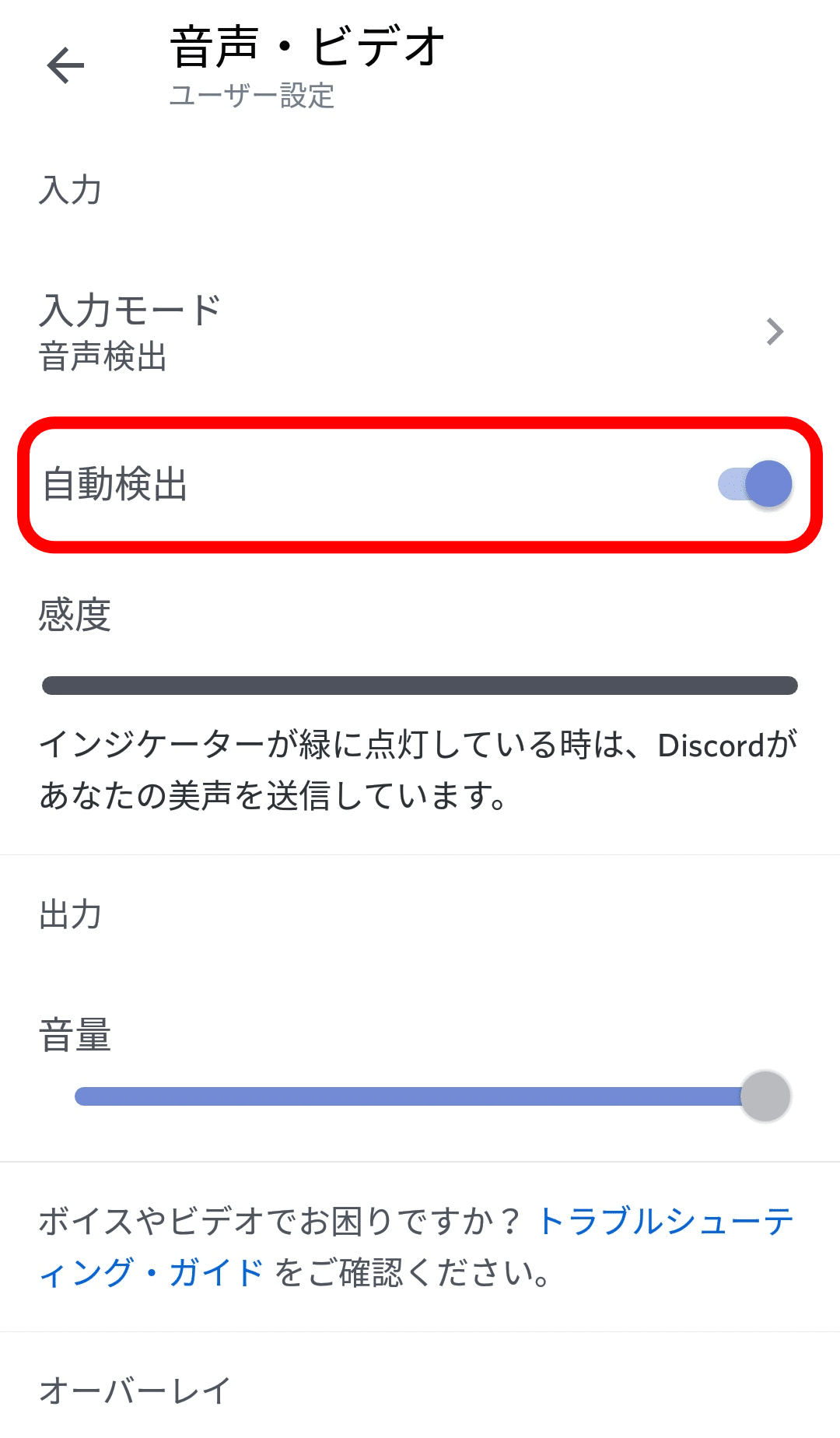



はじめてのdiscord ボイスチャット編 Nhbp Note



0 件のコメント:
コメントを投稿